
This list will save bibliographic information from all of your documents, so you don't have to re-type the information if you use a source in several documents. When you add information for a bibliographic source, Word can save the information in two places: the Master List or the Current List. After a source is added, you can also edit it, add it to a new document, or delete it from your saved list. Word's Source Manager allows you to enter bibliographic information, which can be saved and used later to generate bibliographies and citations. This article is based on legacy software. (Archives) Microsoft Word 2007: Managing Bibliographic Sources
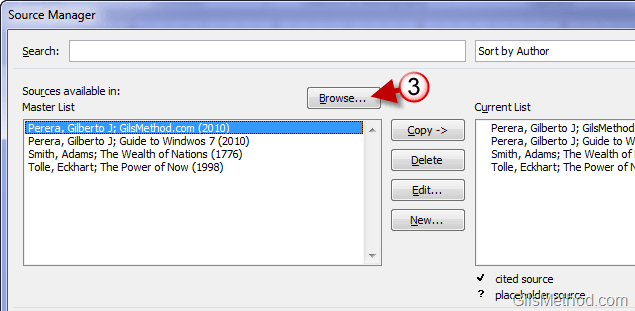
No matter how many sources you include in your document, Word’s built-in tools make it easy to create and organize a bibliography.
#BIBLIOGRAPHY MICROSOFT WORD 2007 UPDATE#
If you add more sources to your document, you can easily update your bibliography-just click it and select Update Citations and Bibliography.

If you need a quick reference for MLA, APA, or Chicago formatting, we recommend the Purdue Online Writing Lab. You should still double-check each of your sources against your style guide to make sure they’re correct. Your sources will already be formatted to match the selected style guide. The bibliography will appear at the end of your document. Time for the easy part! Once you’ve added all of your sources, you can create your bibliography in just a few clicks! Just select the Bibliography command, then choose the desired style. You can quickly add another citation for the source by clicking Insert Citation and selecting the source from the drop-down menu. The citation will appear in the document, and the source will be saved. Enter the requested information for the source-like the author name, title, and publication details-then click OK. To add a citation, select the desired location for the citation in your document, click the Insert Citation command on the References tab, and select Add New Source.Ī dialog box will appear. You’ll include citations whenever you use information from a source or when you quote a source directly. Whenever you use information from one of your sources, you’ll need to give credit-or cite them. You can use this same method to change the reference style at any time. To do this, click the References tab, then select the desired style in the Citations & Bibliography group. Fortunately, Word comes with several built-instyle guides all you need to do is select the one you want to use, and Word will help you format your bibliography correctly. Different academic disciplines use their own styles guides, such as MLA, APA, and Chicago. When you’re creating a bibliography, you’ll need to follow the guidelines of the required style guide.
#BIBLIOGRAPHY MICROSOFT WORD 2007 HOW TO#
We’ll use Word 2013 to show you how to create a bibliography, but you can use the exact same method in Word 2010 or Word 2007. This can save you a lot of time and help ensure your references are accurate and correct. But if you take the time to input your sources into Word, it can create and update a bibliography automatically. And if you ever decide to add more sources or use a different reference style, you’ll have to update everything all over again. You could create a bibliography manually, but it would take a lot of work.

A short bibliography might look something like this: A bibliography makes it easy for someone else to see where you found your information. These are all just different names for the same thing: a list of sources-such as books, articles, or even websites-that you used to research and write your paper. Or you might be asked to include a works cited page or a list of references. If you need to write a research paper, chances are you’ll also be required to include a bibliography.


 0 kommentar(er)
0 kommentar(er)
